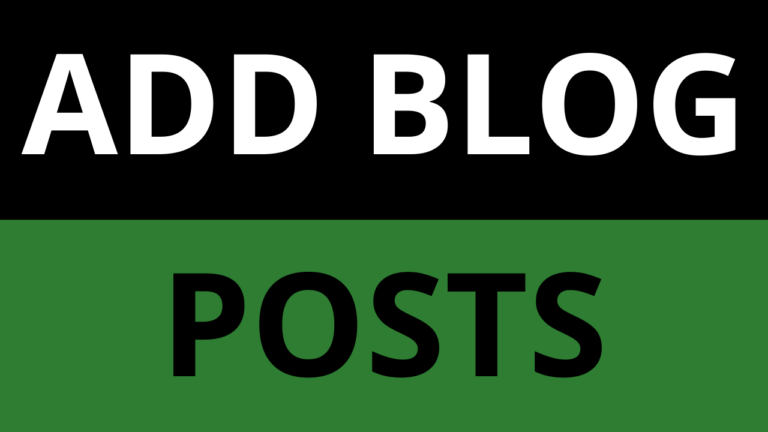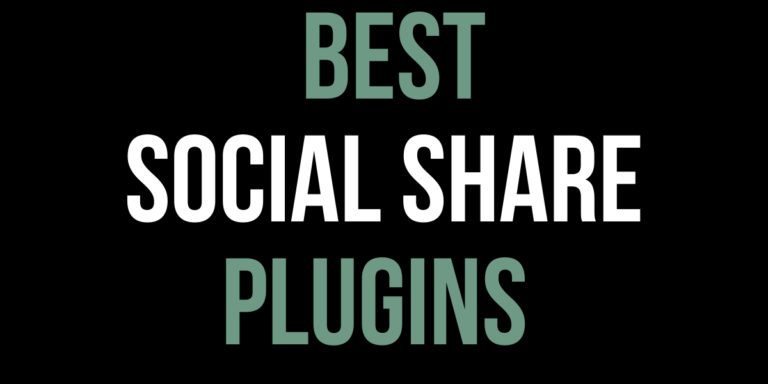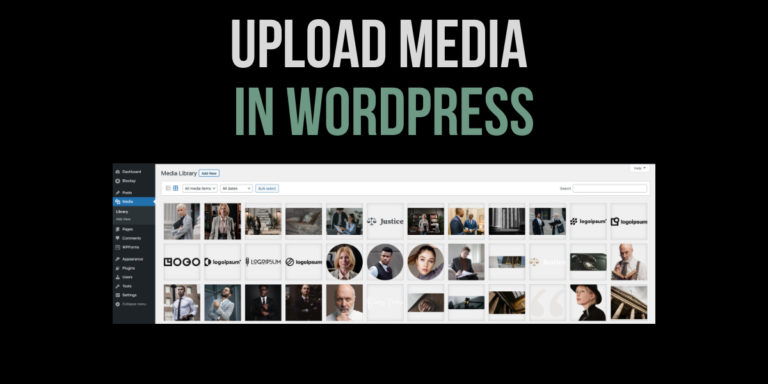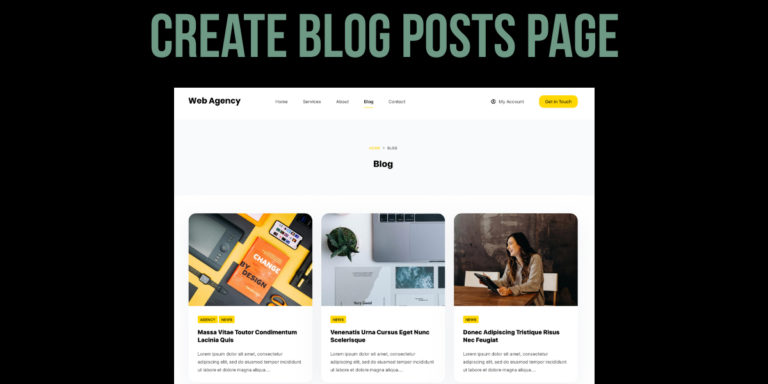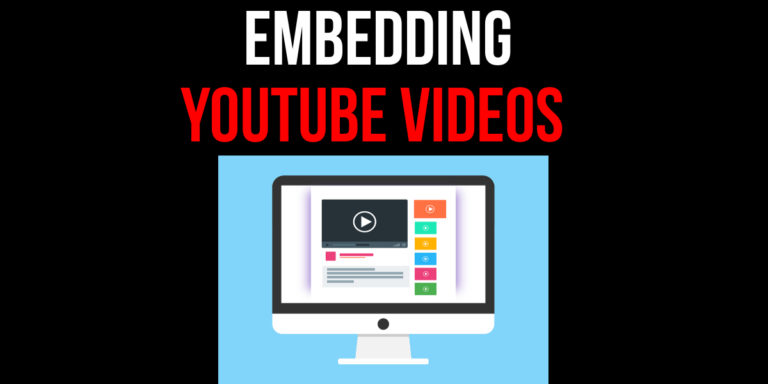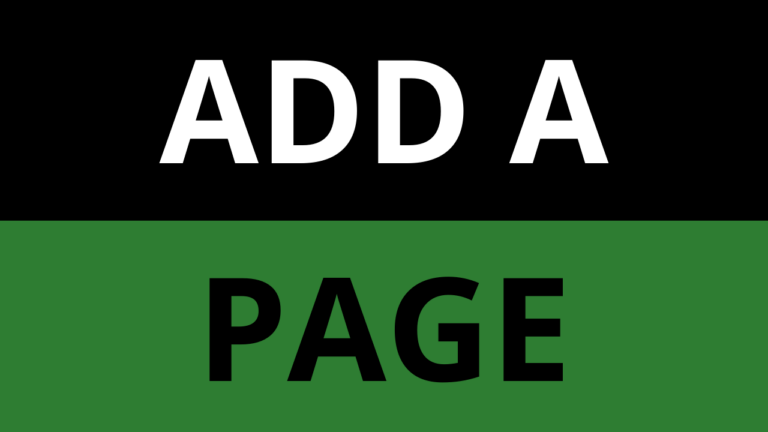How to quickly create your first blog post in WordPress in 2022
Learn how to add a Headings, Images, YouTube videos, Schedule and Publish when you create your first blog post in WordPress.
What is a WordPress post?
Blog Posts allow you to publish articles, share news and market products to your audience. They allow your site to be found in search results and drive organic traffic.
If you want to follow along and learn how to create your first blog post in WordPress, please consider downloading the links below. Or follow the video below to learn how to install a Kadence Starter Website.
Links helpful to follow along step by step
How to create your first blog post in WordPress
To create your first blog post in WordPress, first of all you will have to create a Post.
- Log in to the wordpress admin dashboard.
- Hover over Posts and then click Add New and it will open the post page.
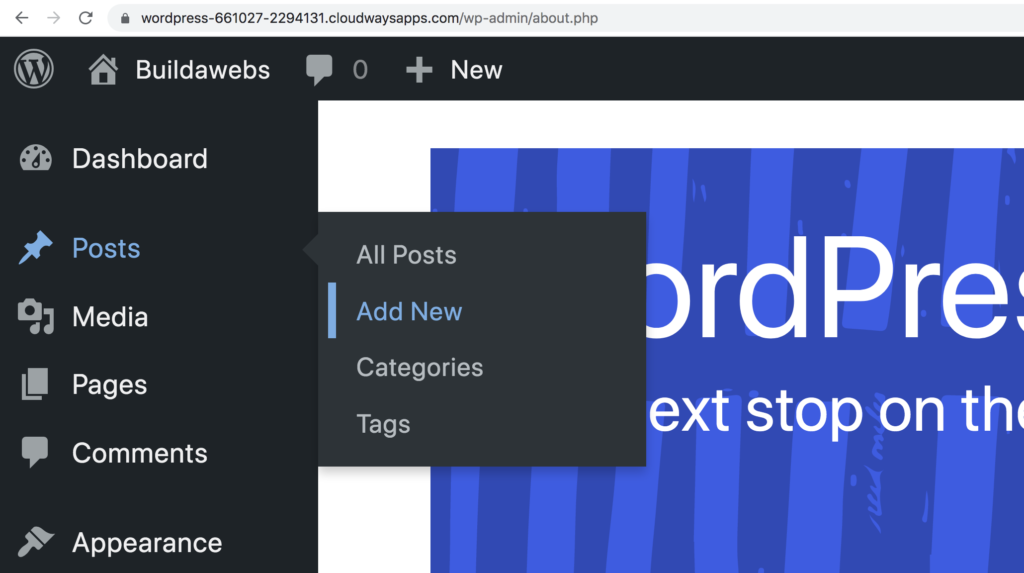
How to give your blog post a title in WordPress
When you create your first blog post in WordPress it is important to pick a suitable title.
- Start typing where it says Add Title and give it a title and then press Enter/Return key on your keyboard and it will give the option to add a block.
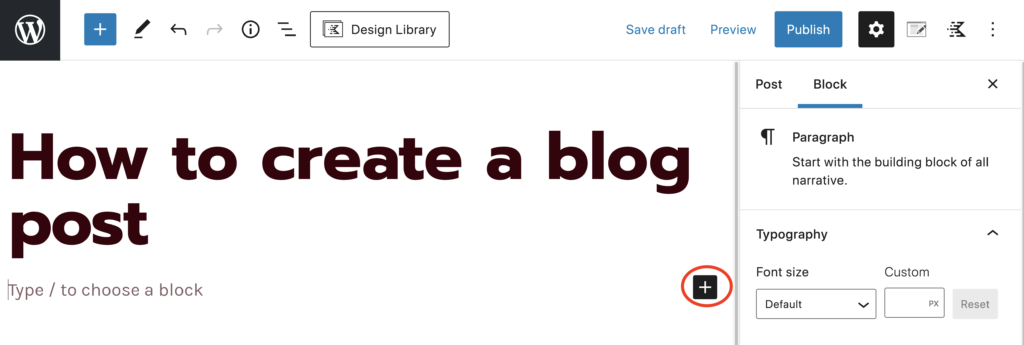
How to add a paragraph to a WordPress blog post
- Start typing where it says ‘Type / to choose a block’ and you can add a paragraph.
- To follow along, copy the below dummy text and then in WordPress press Enter/Return key on your keyboard and it will give you an option to add a block.
Lorem ipsum dolor sit amet, consectetur adipiscing elit. Integer nec odio. Praesent libero. Sed cursus ante dapibus diam. Sed nisi. Nulla quis sem at nibh elementum imperdiet. Duis sagittis ipsum. Praesent mauris. Fusce nec tellus sed augue semper porta. Mauris massa. Vestibulum lacinia arcu eget nulla. Class aptent taciti sociosqu ad litora torquent per conubia nostra, per inceptos himenaeos. Curabitur sodales ligula in libero.
How to add an image to a blog post in WordPress
When you create your first blog post in WordPress, you may want to add an image.
- Click on the plus (+) button (circled red below) and search for Image in the search bar and click on Image and it will bring up the option to Upload an image file, pick one from your media library, or add one with a URL.
- The quick way to do the above is by typing /image where it says ‘Type / to choose a block’ and you will get the option to choose the Image.
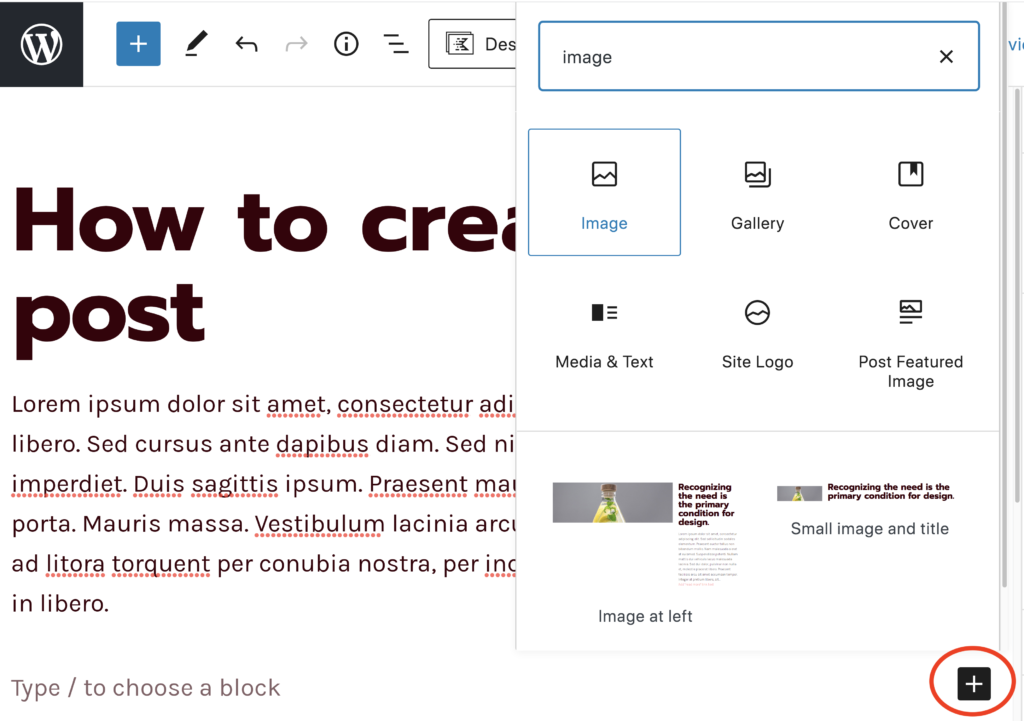
- Click Upload and choose the image you want upload.
- Here is a link to the image I uploaded, you can download it on – https://unsplash.com/photos/rfNLa1HL7eY
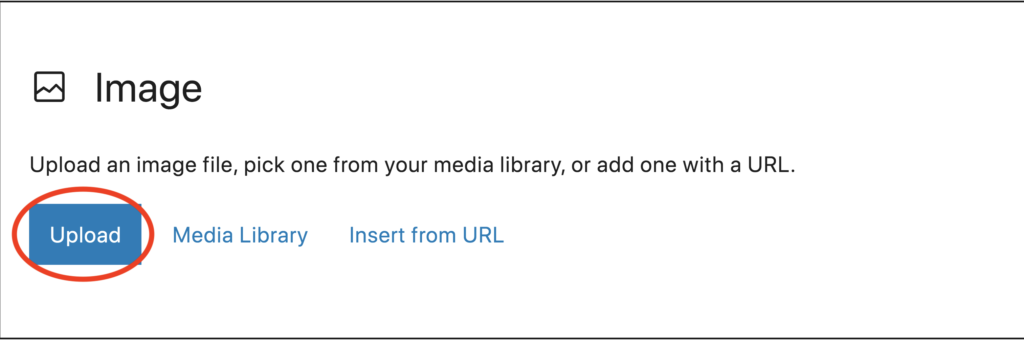
- And below is the result
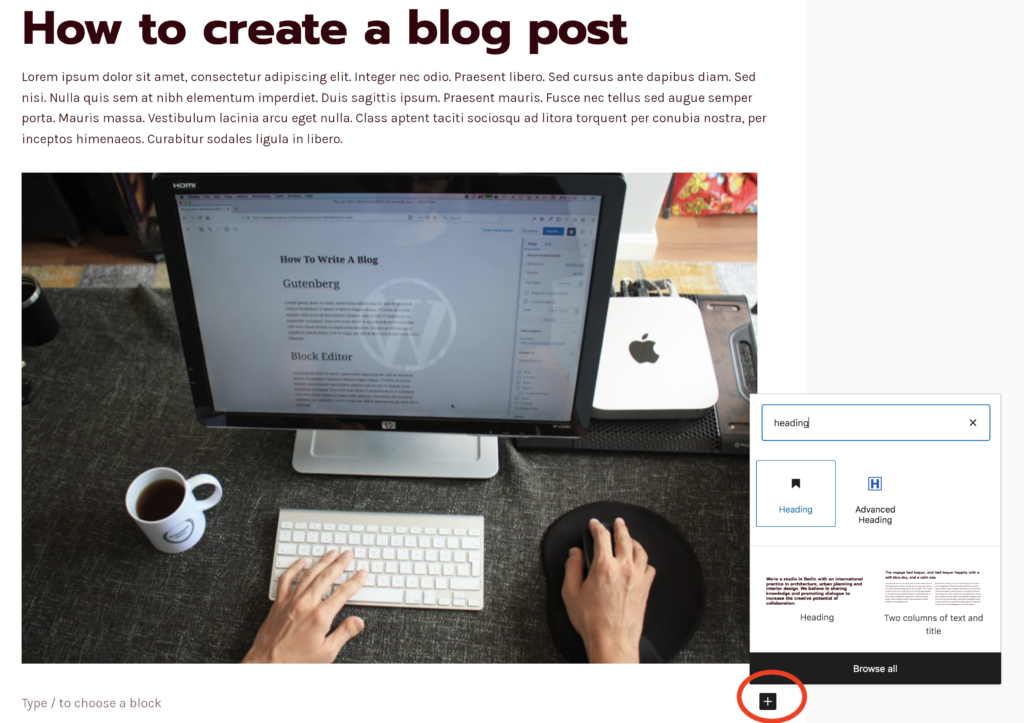
How to add a heading to a blog post in WordPress
It is important to use Headings to separate blocks of contents when you create your first blog post in WordPress.
- Click on the plus (+) button (circled red above) and click on Heading.
- If Heading is not there, search for Heading in the search bar and then click on Heading and the Heading will appear on screen which you can type over and call it What is a blog post?
- The quick way to do the above is by typing /heading where it says ‘Type / to choose a block’ and you will get the option to choose the Heading.
- Then press Enter/Return on your keyboard and it will give you the option to add another block.
How to copy and paste text to a WordPress post
- Copy and paste the below dummy paragraphs in to the blog post where it says ‘Type / to choose a block’. To copy and paste, highlight the text you want to copy and then right click and click copy.
- When you go into the article, right click where it says ‘Type / to choose a block’ and click paste and the text will be displayed.
Lorem ipsum dolor sit amet, consectetur adipiscing elit. Integer nec odio. Praesent libero. Sed cursus ante dapibus diam. Sed nisi. Nulla quis sem at nibh elementum imperdiet. Duis sagittis ipsum. Praesent mauris. Fusce nec tellus sed augue semper porta. Mauris massa. Vestibulum lacinia arcu eget nulla.
Class aptent taciti sociosqu ad litora torquent per conubia nostra, per inceptos himenaeos. Curabitur sodales ligula in libero. Sed dignissim lacinia nunc. Curabitur tortor. Pellentesque nibh. Aenean quam. In scelerisque sem at dolor. Maecenas mattis. Sed convallis tristique sem. Proin ut ligula vel nunc egestas porttitor. Morbi lectus risus, iaculis vel, suscipit quis, luctus non, massa.
- Then press Enter/Return on your keyboard and it will give you the option to add another block.
How to add a YouTube video to a WordPress post
To add a Youtube video when you create your first blog post in WordPress, do the following;
- Click on the plus (+) button (circled red below) and search for YouTube in the search bar and then click on YouTube icon and it will appear on screen ready for you to embed the video.
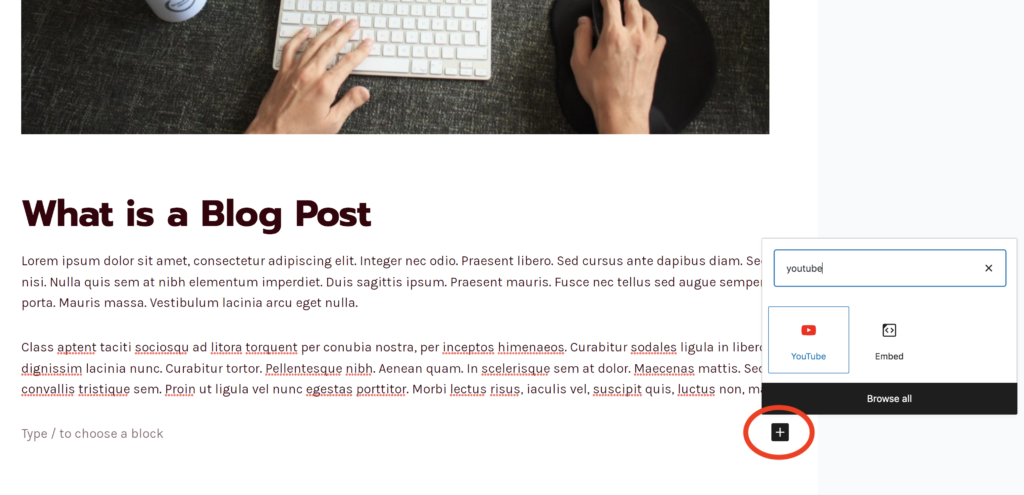
- Copy and paste the YouTube URL for the video you want to show
- Then click Embed, circled red below.
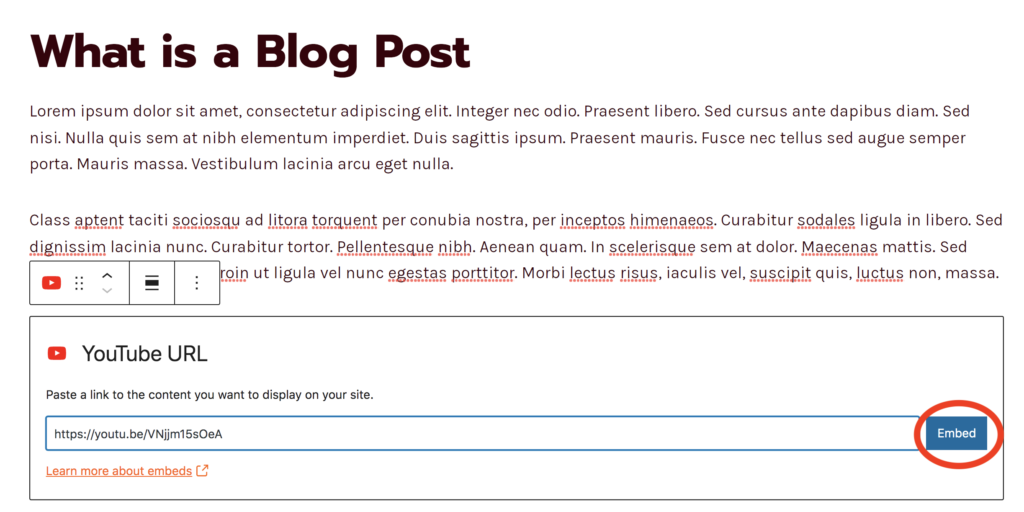
- The YouTube video is then embedded as shown below. The reader can then click on the video and watch it from inside the blog post.
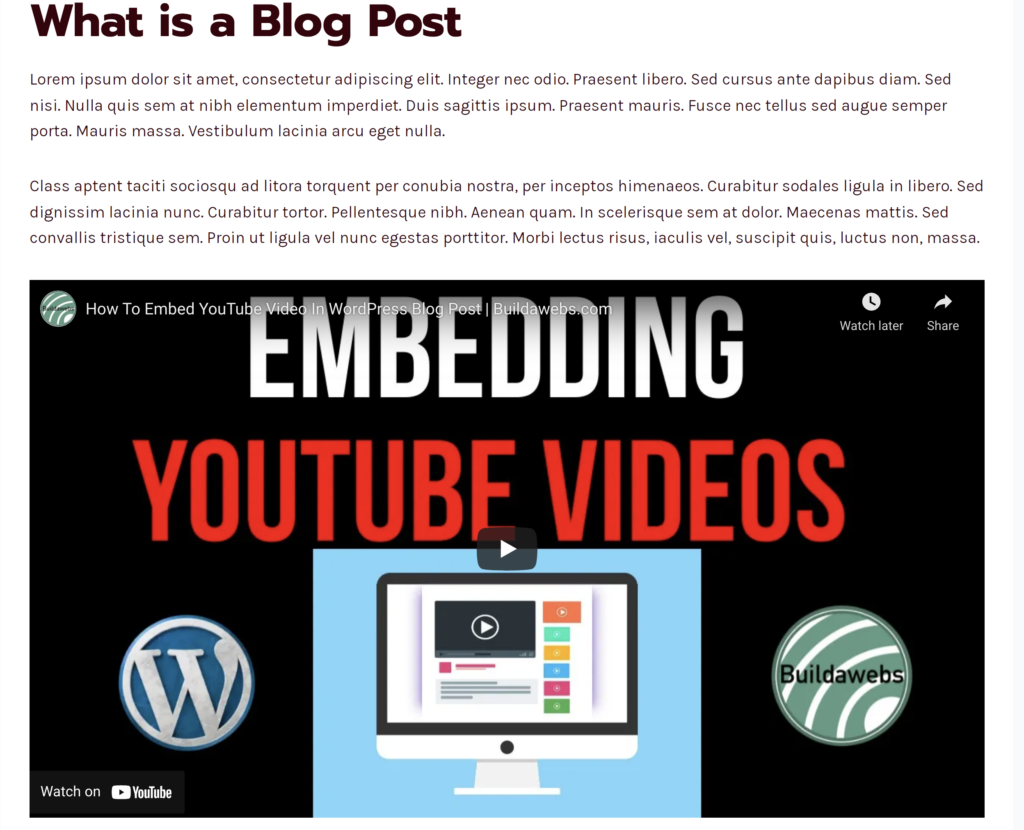
How to add categories to a WordPress blog post
When you create your first blog post in WordPress, it is wise to add Categories so you can group blog posts together that are similar.
- Click on the cog (circled red below) in the top right of the screen and then click on the Categories section and it will open up.
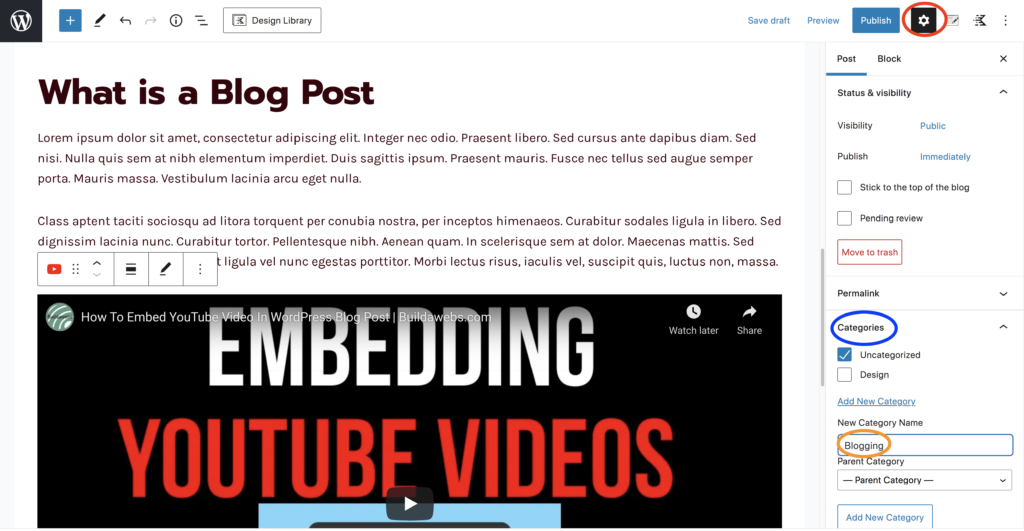
How to add a new Category to a WordPress post
- Enter the category in the box under New Category Name (circled orange above) and then click Add New Category and the category will then be ticked and assigned under Categories – shown below.
How to add an existing Category to a WordPress Post
- Click on the Design tick box (circled red below) and that category will be assigned against the blog post.
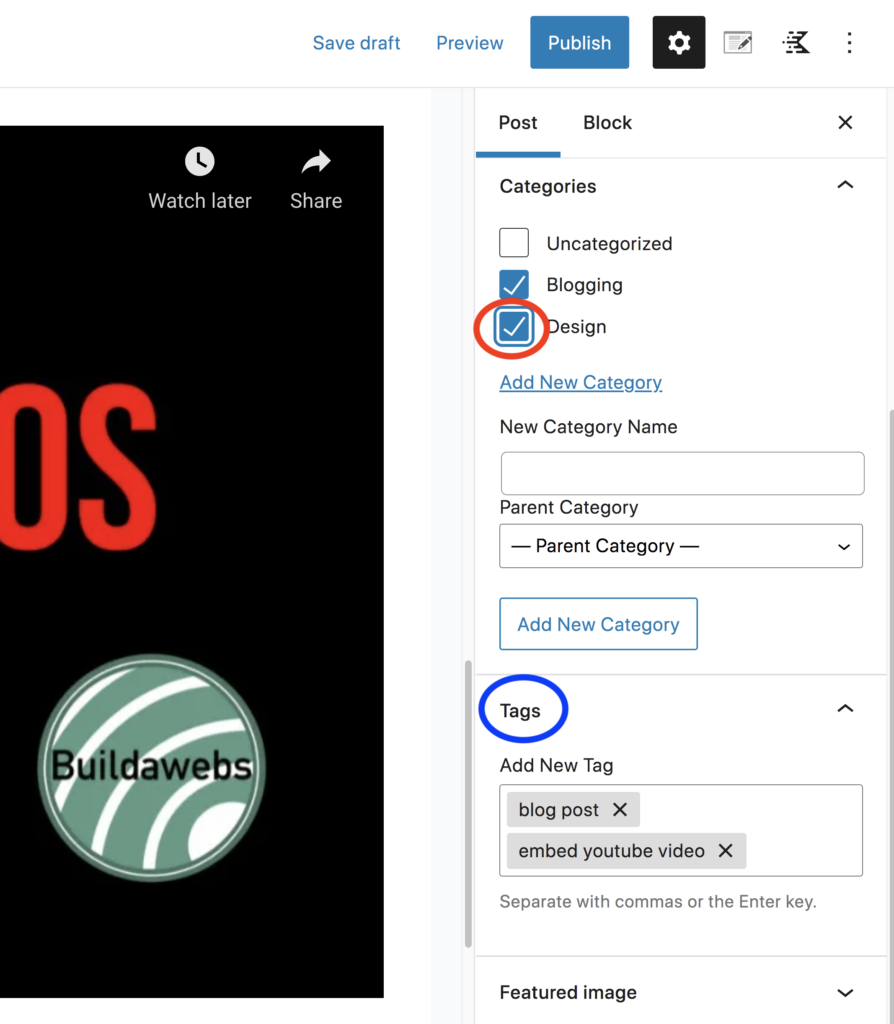
How to add Tags to a blog post in WordPress
When you create your first blog post in WordPress, it is prudent to add Tags so you can help search engines like google find the keywords in your blog post.
- Underneath Categories, is the Tags section. Click on Tags and there is a box under Add New Tag where you can add Tags such as blog post, embed youtube video. Always separate the Tags with a comma as shown above.
How to add a featured image to a blog post in WordPress
- Underneath Tags, click on the Featured Image section and click Set Featured Image and it will open up a window where you can Upload or choose from the Media Library
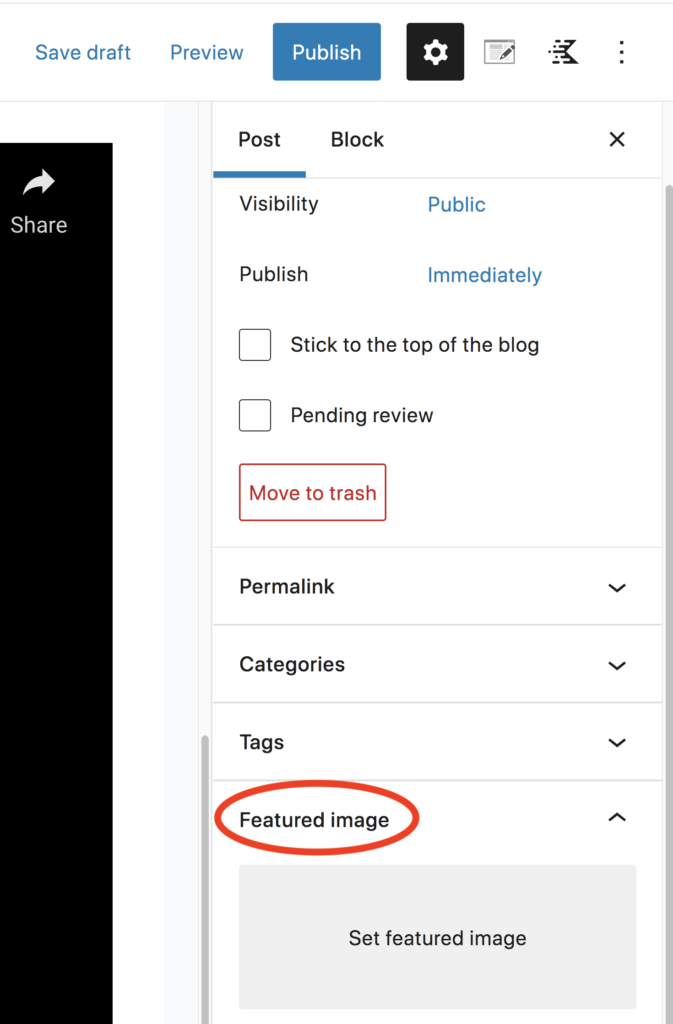
- Click on Media Library (circled red below) and then choose the image you want as your Featured Image.
- Give the image an Alt Text description (circled blue below) and copy the description down in to the other boxes.
- Click Set Featured Image in the bottom right and the the Featured image will be set.
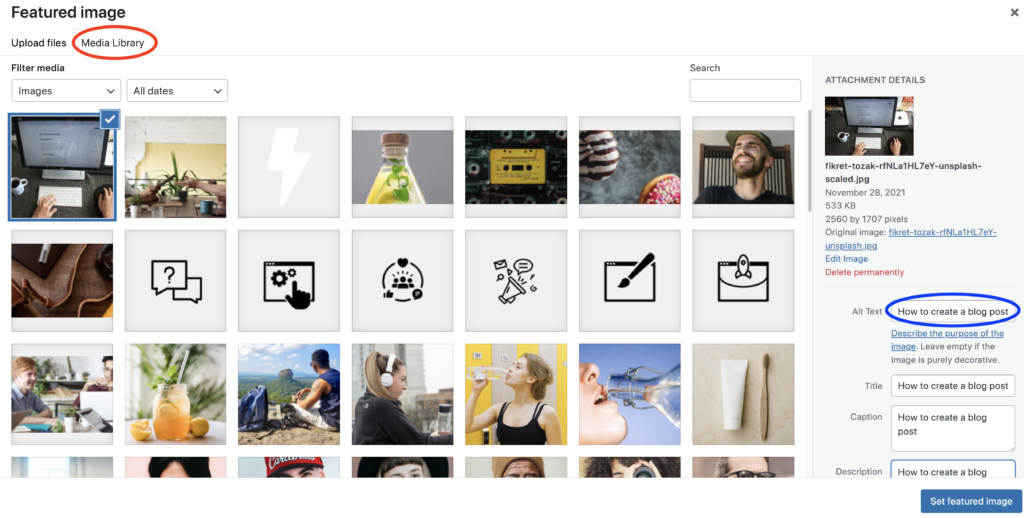
How to hide the Featured Image in a blog post in WordPress
When you create your first blog post in WordPress, you may not want to take up valuable space in showing the Featured Image on the blog post.
- Click on Post Settings (circled red below) and scroll down until you see Show Feature Image and click Disable (circled blue below) and the Featured Image will be hidden.
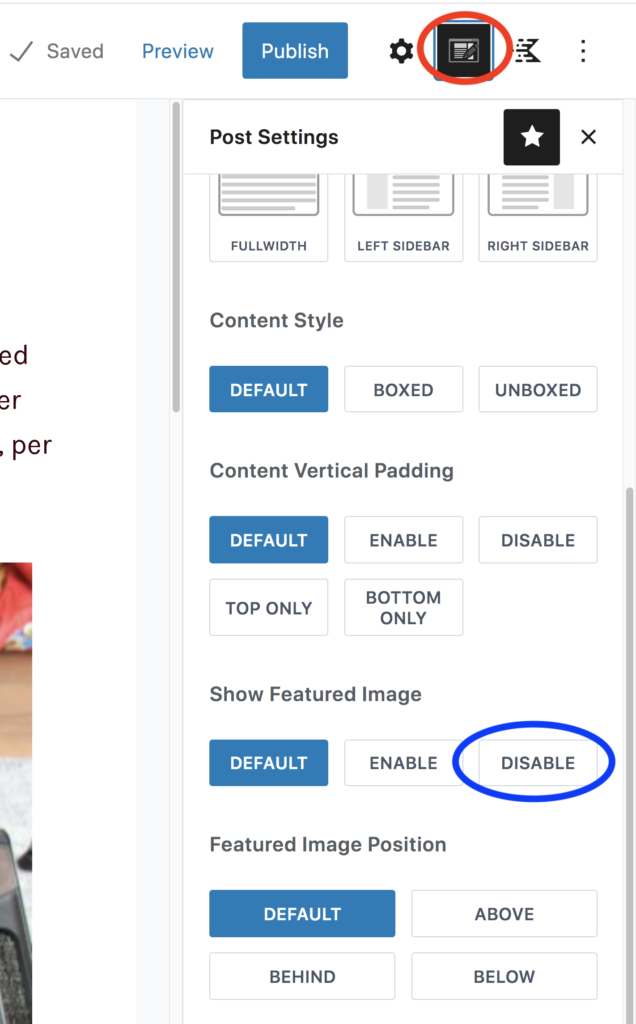
How to save a WordPress post
Make sure to save as you go when you create your first blog post in WordPress and when you create additional blog posts.
- Click Save Draft (shown below) in the top right of the blog post and the post will save.
How to preview a WordPress post
- Click on Preview and you can choose to view on Desktop, Tablet, Mobile or Preview in new tab. This is helpful to see what the blog post looks like without publishing it.
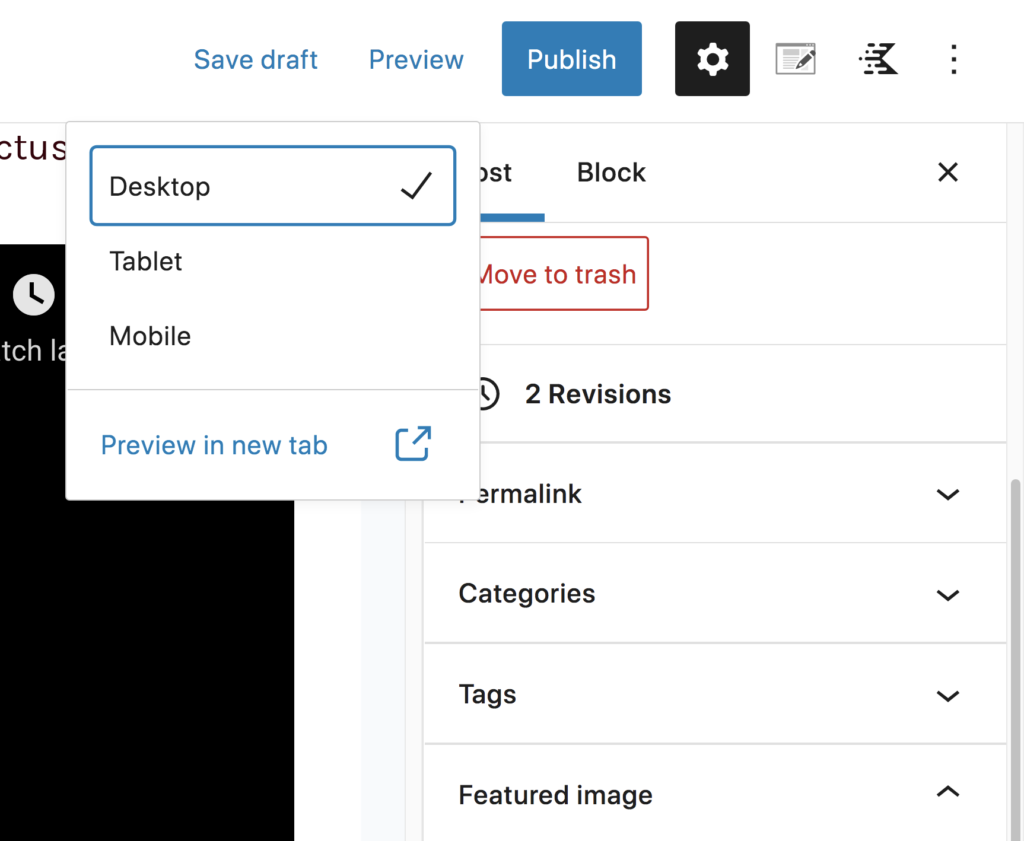
How to publish a WordPress post
When you create your first blog post in WordPress it is essential to publish so your readers can view the article.
- Click Publish in the top right hand corner of the post and then click publish again and it will be live on the website.
- Click Cancel if you do not wish to Publish.
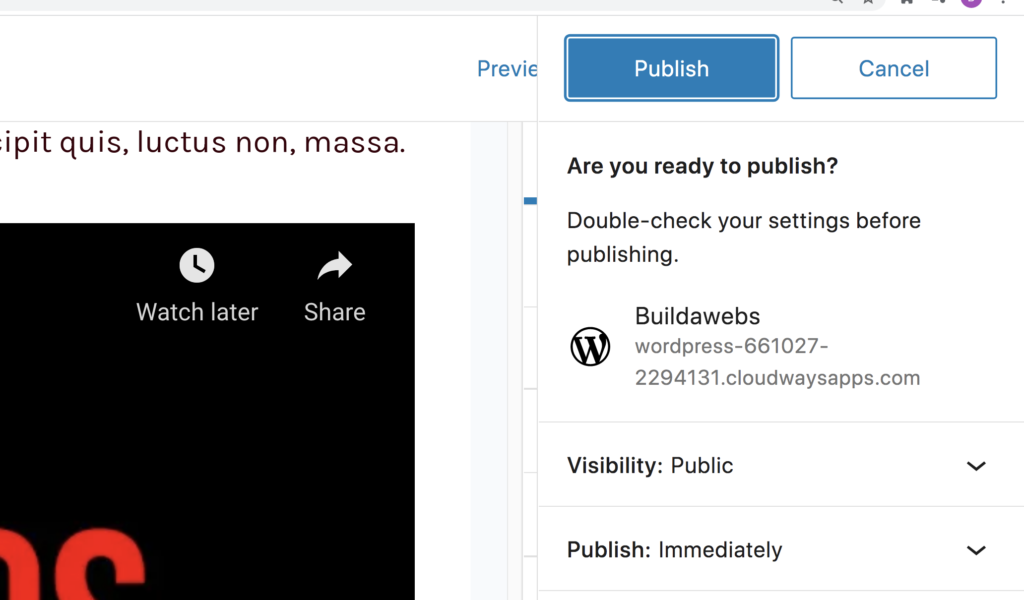
How to schedule WordPress posts
When you create your first blog post in WordPress, you may want to schedule it for a future date.
- Click on Publish and instead of clicking Publish again, click on the option that says Publish: Immediately and it will open up further and provide a calendar where you can pick the date you want to schedule the post for.
- Above the calendar you can choose a time.
- When you are ready, click Schedule and the post will go be posted on the date and time set.
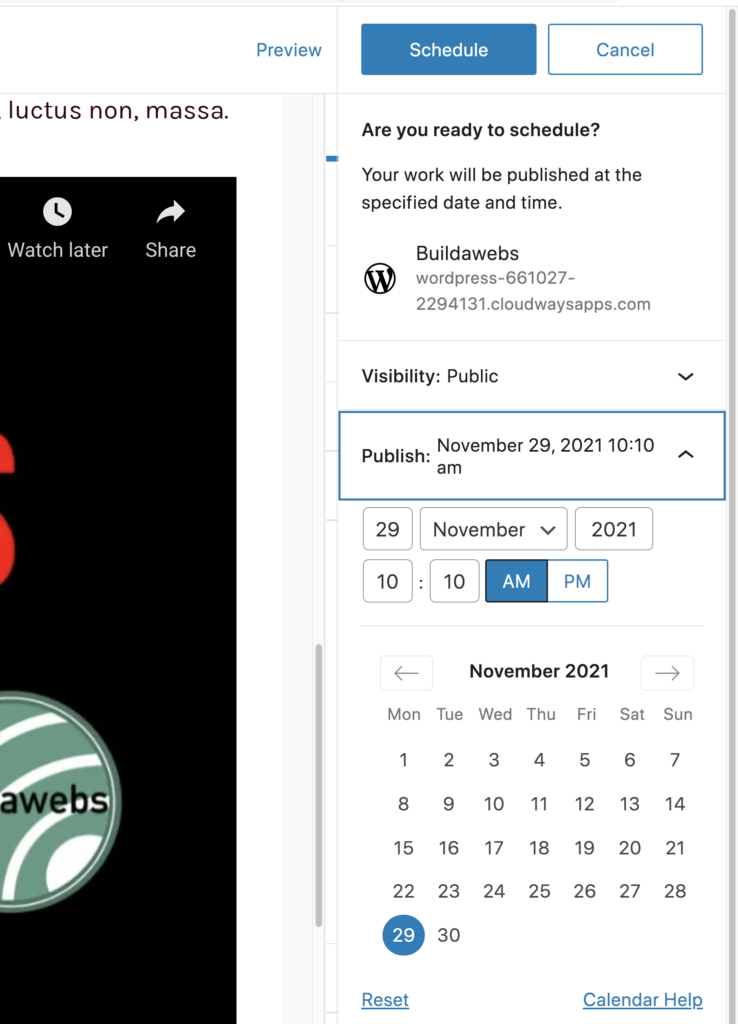
How to set the blog post URL to pick up the post title
- Log in to your WordPress Admin Dashboard.
- Hover over Settings on the side menu and click on Permalinks.
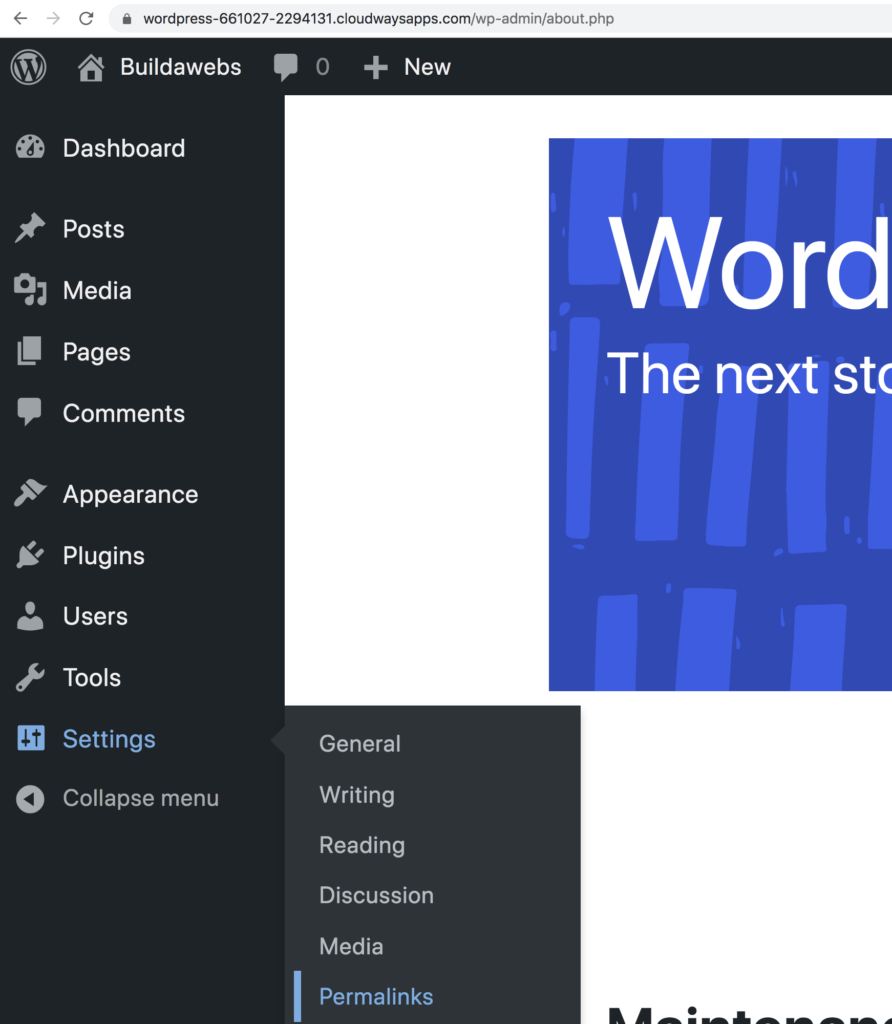
- I would recommend ticking Post Name and scrolling to the bottom and Saving Changes.
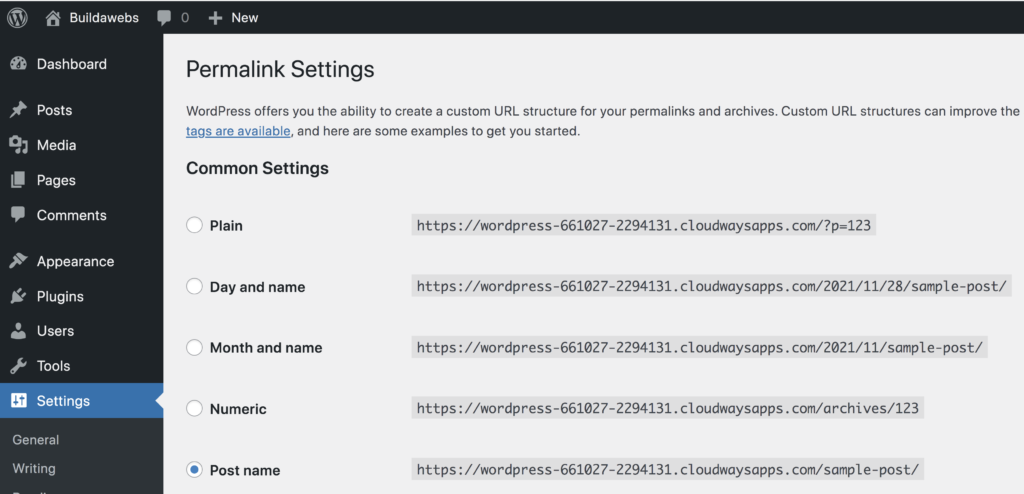
What have we covered
We now know how tocreate your first blog post in WordPress. You have also learnt how to add a Title, Text, Headings, Images, YouTube videos, schedule and publish when you create your first blog post in WordPress. Well done!