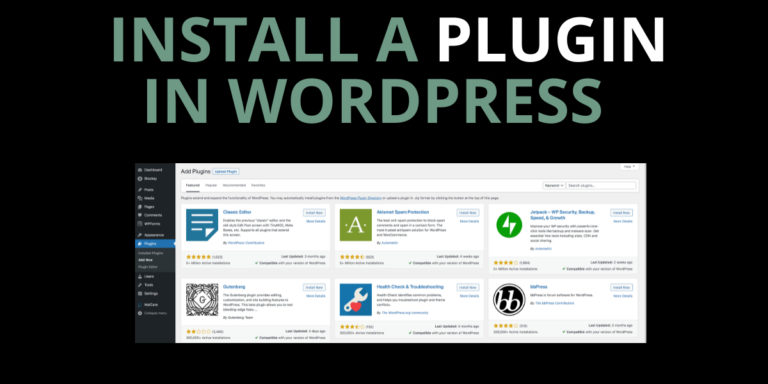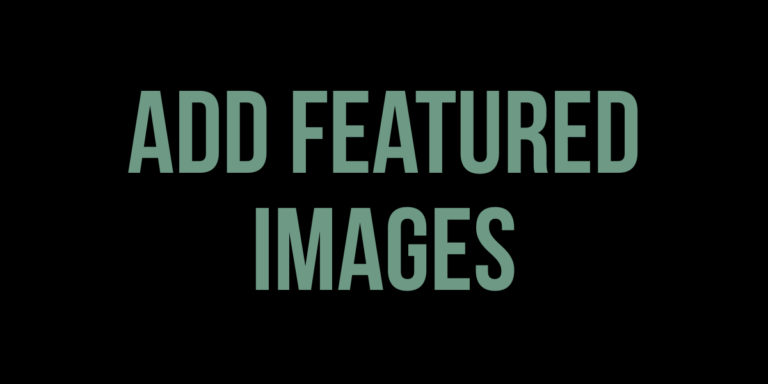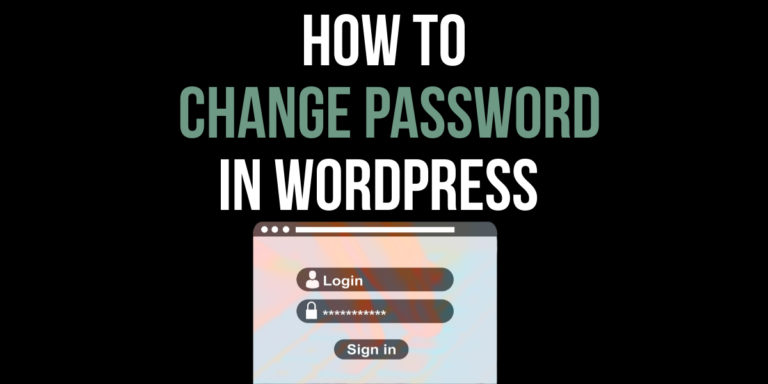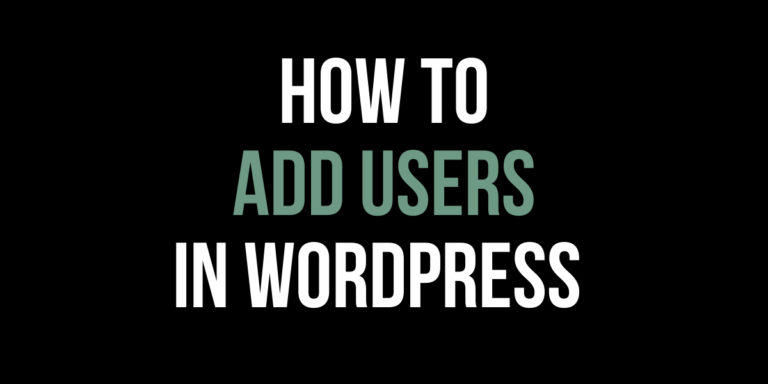How to Install a Website Template in WordPress
Learn how to install a website template in WordPress and get started building a WordPress website of your dreams in a matter of minutes.
A website template allows you to install pre-built websites and then customise them to meet your needs. Whether your creating an Online Store or starting a Blog, the website template plugin covered in this tutorial has hundreds of templates available that work with any theme or page builder.
How to Install a Website Template in WordPress
To get started with installing a website template, follow the below steps. To install a website template in WordPress you will need to have installed WordPress. Click here to find out how to install WordPress.
- Log in to the WordPress admin area
- Click on “Plugins” on the side menu and it will take you to the Plugins page.
- Click “Add New” at the top of the page and then it will take you to the page shown below.
- Search for a plugin by using the search box (1). Once you search for a plugin it should display on screen. We will search for Starter Templates.
- Click “Install Now” (2) and the plugin will be installed on the website.
- Click “Activate” (available after clicking “Install Now”) and the WordPress plugin will be live and active on the website.
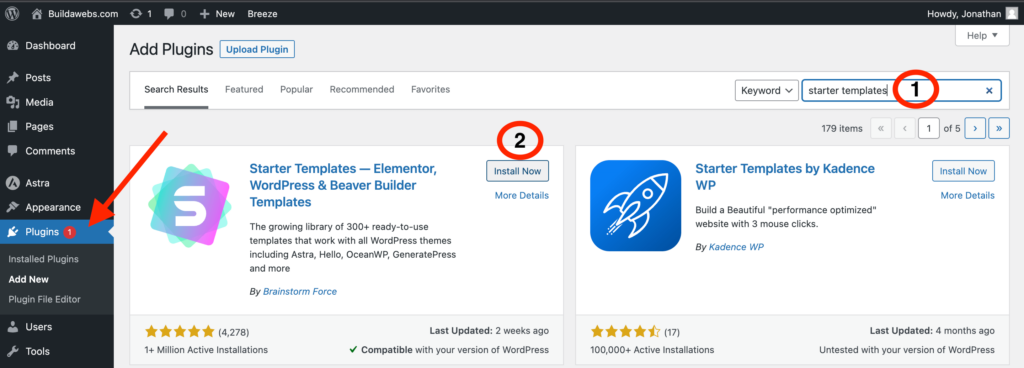
Once you have installed and activated the Starter Templates plugin, it is time to select a page builder. We’ll choose the Block Builder.
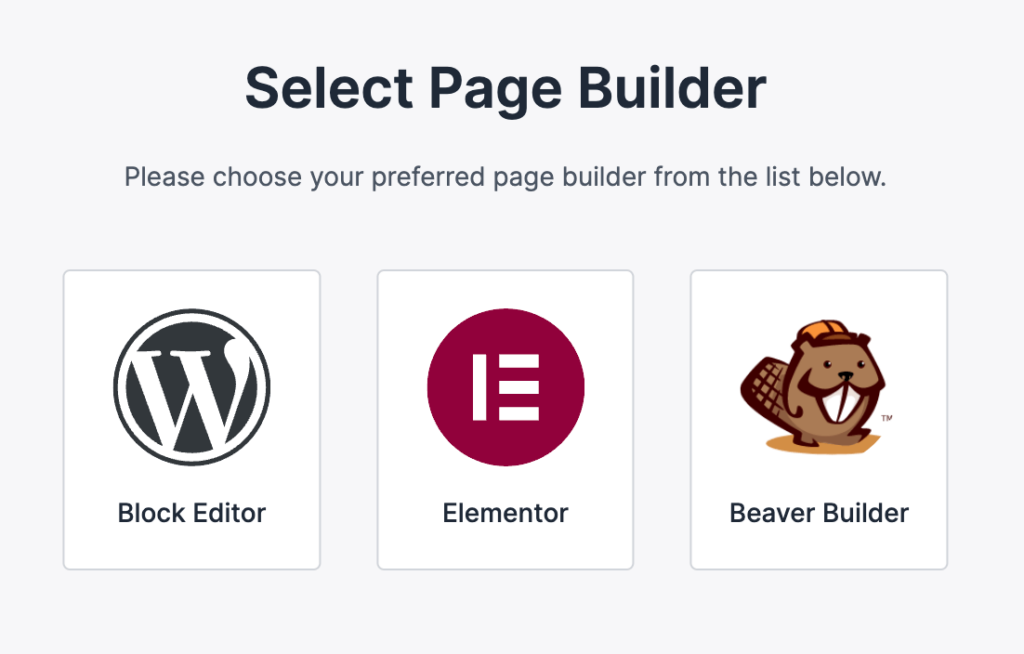
You will arrive on the below page where you can scroll through and find the website template of your choosing. There are free and paid templates. You will see PREMIUM on the templates that need to be purchased.
Click on a template to view a live preview of it. Take a good look through website and see if it works for you.
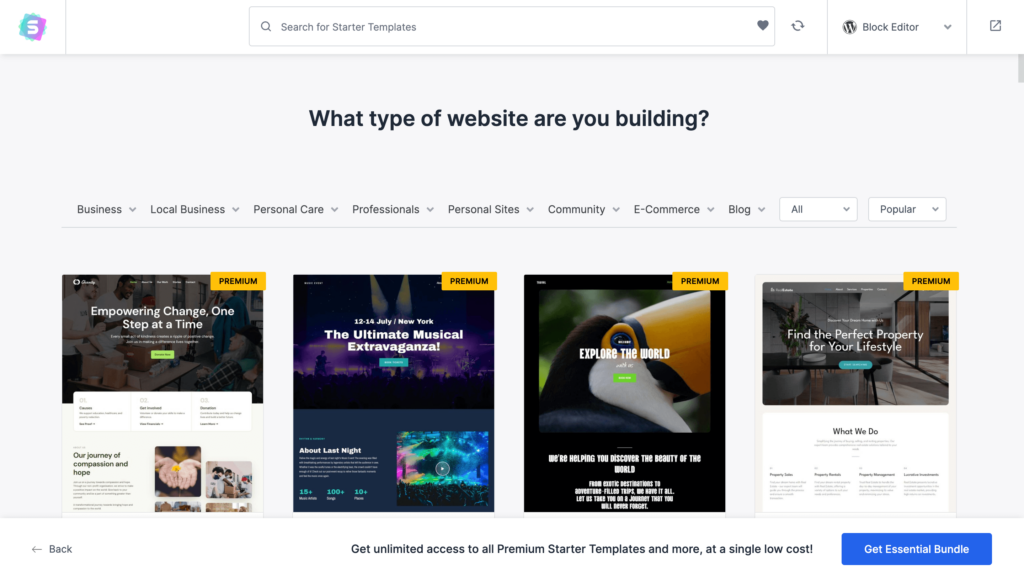
When you have picked a website template, click “Skip & Continue” and it will take you to the next page where you can pick website colours and fonts.
If you decide that the website template is not for you, then click “Back” and it will return you to the template library where you can choose another template.
When previewing the website template, click the arrow to right of the left sidebar and you will see the template in full screen. Click the arrow again to open up the menu.
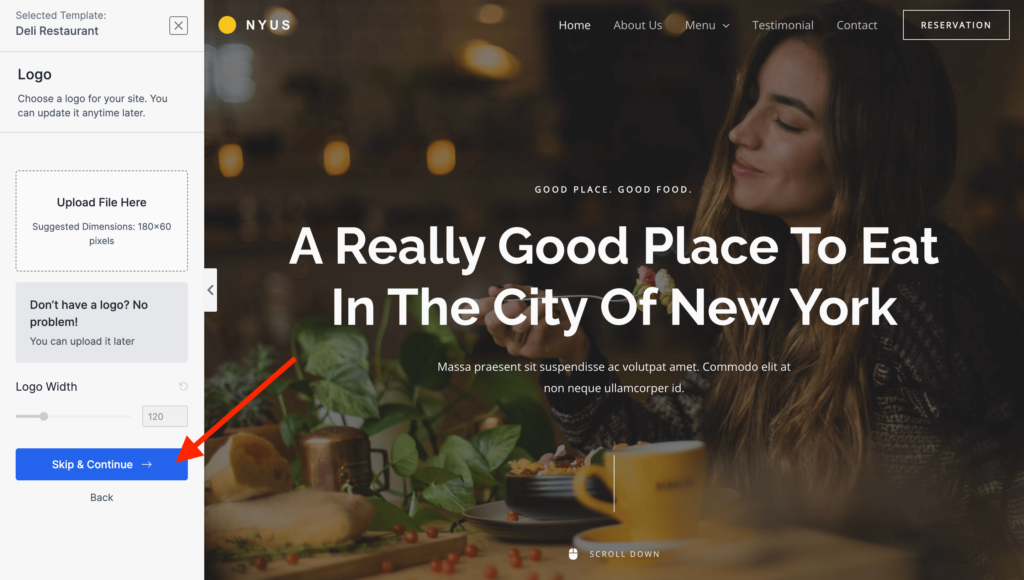
On the below page you can choose the website colours and fonts. All of this can also be changed later when the website template is installed.
Click “Continue” and on the next page, click “Submit & Build My Website”. The website template will start to be built – it should take no more than a minute to install a website template in WordPress.
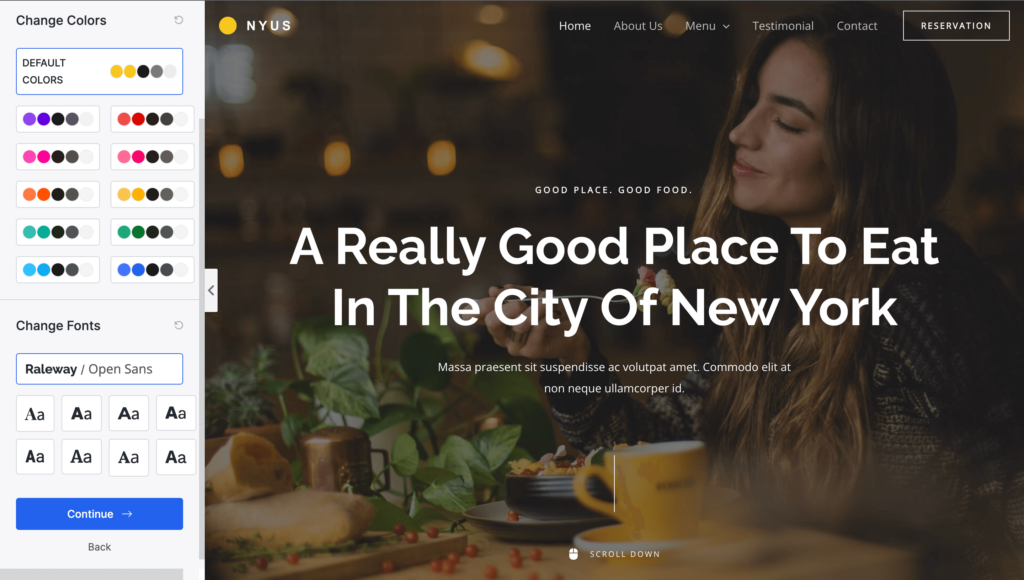
And that’s the template installed, it took 25 seconds to install a website template in WordPress. Click “View Your Website” to take a look at what’s been built.
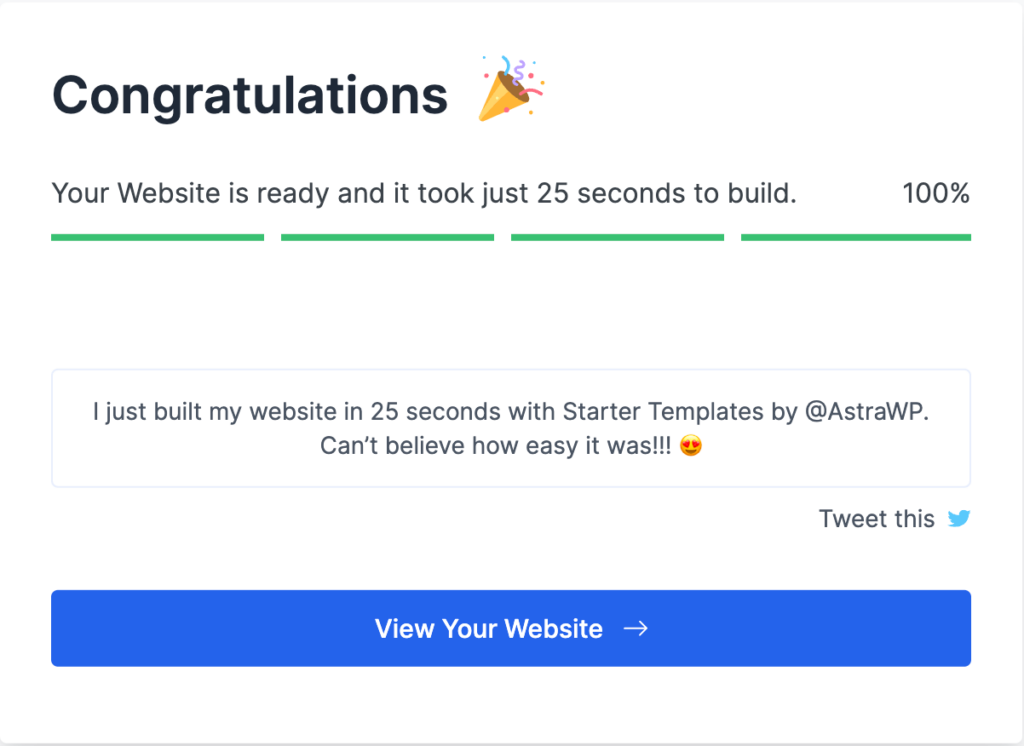
Below you can see the website template installed that can be customised and made your own.
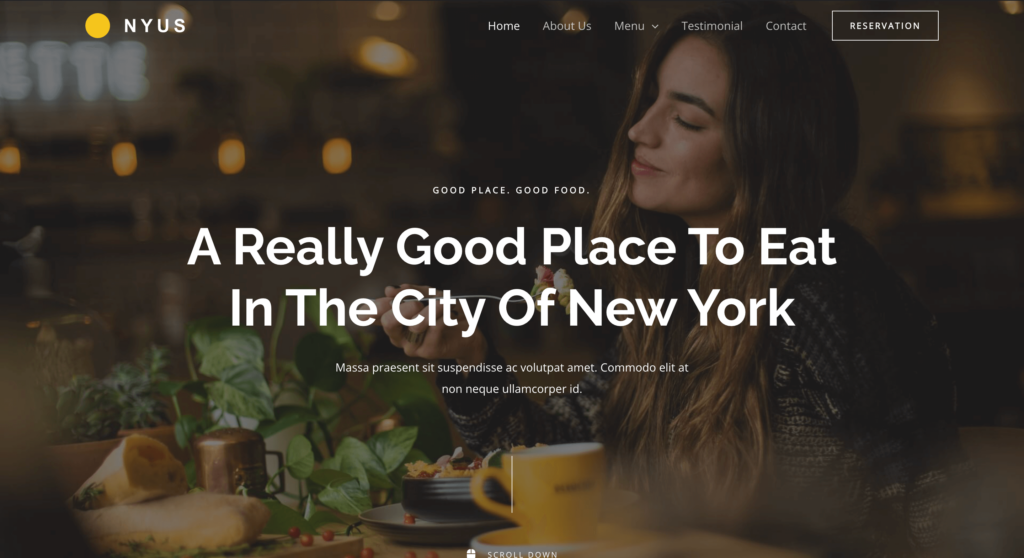
I hope you have learnt how to install a website template in WordPress.
Please check out some of our other tutorials
Follow us on
Thank you for reading
Jonathan @ Buildawebs