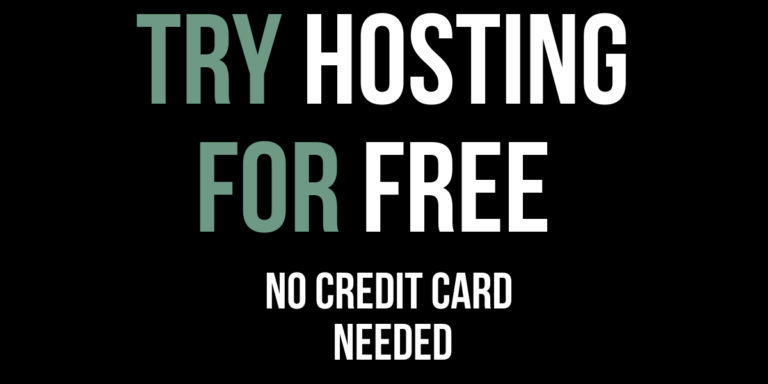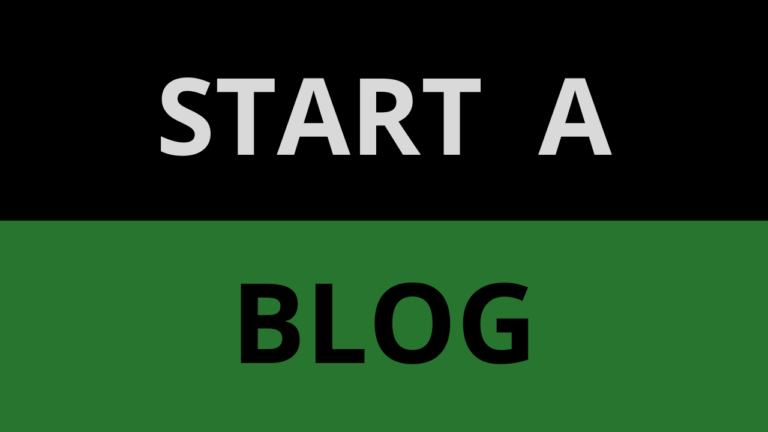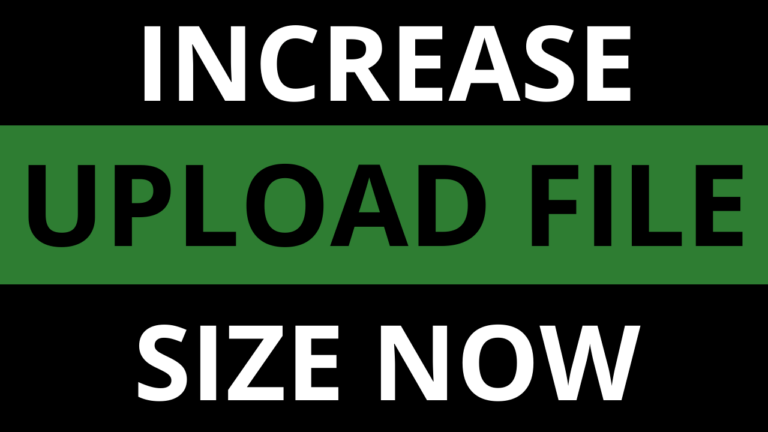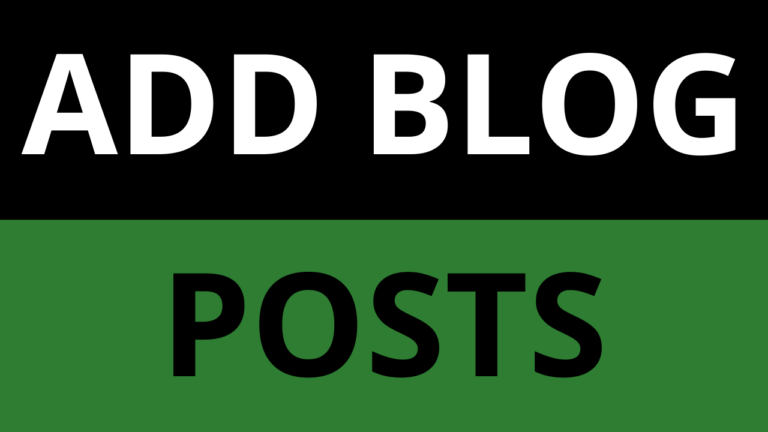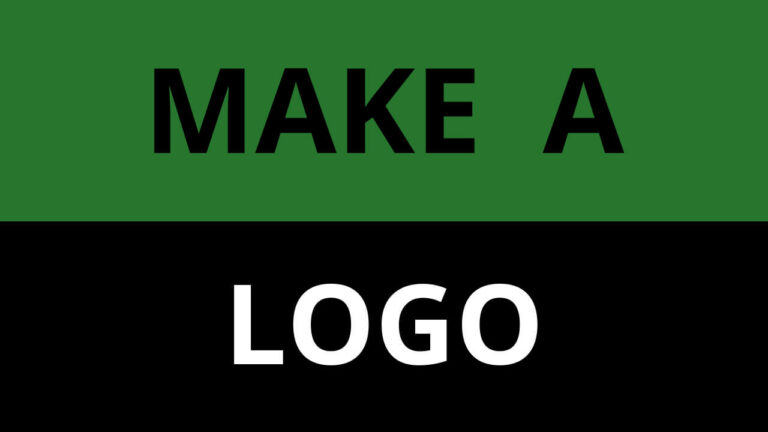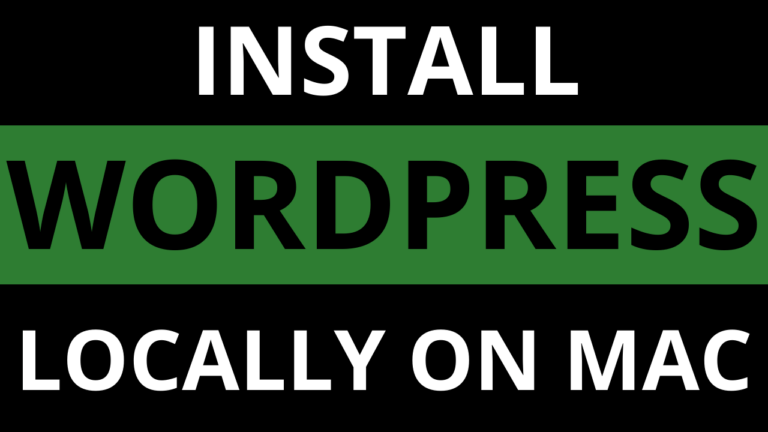How to Upload a Downloaded Theme to WordPress
Learn how to upload a downloaded theme to WordPress step by step. We’ll show how to install a theme directly in WordPress.
You can install a WordPress Theme on a website using various methods. One method is to upload a downloaded theme to WordPress and another is to install a theme directly in WordPress. The other way is to use File Transfer Protocol (FTP), but we won’t get in to that in this tutorial.
What is a WordPress Theme?
A theme is a collection of files that work together to dictate the general appearance and overall feel of a website. Most themes include font styling, colours, page layouts and much more.
Before you upload a downloaded theme to WordPress
While installing a WordPress theme is a straightforward process, it’s important to remember that activating a new theme will alter the appearance and functionality of your WordPress website. So if you already using a theme, please act with caution.
How to upload a downloaded theme to WordPress
If you are looking to install a premium theme or a custom theme in WordPress, then you will need to need to upload the theme to WordPress.
To upload a theme to WordPress, first of all you need to download a .zip file from the website you have found/paid for it.
Log in to the WordPress admin area and hover over “Appearance” and then click on “Themes”.
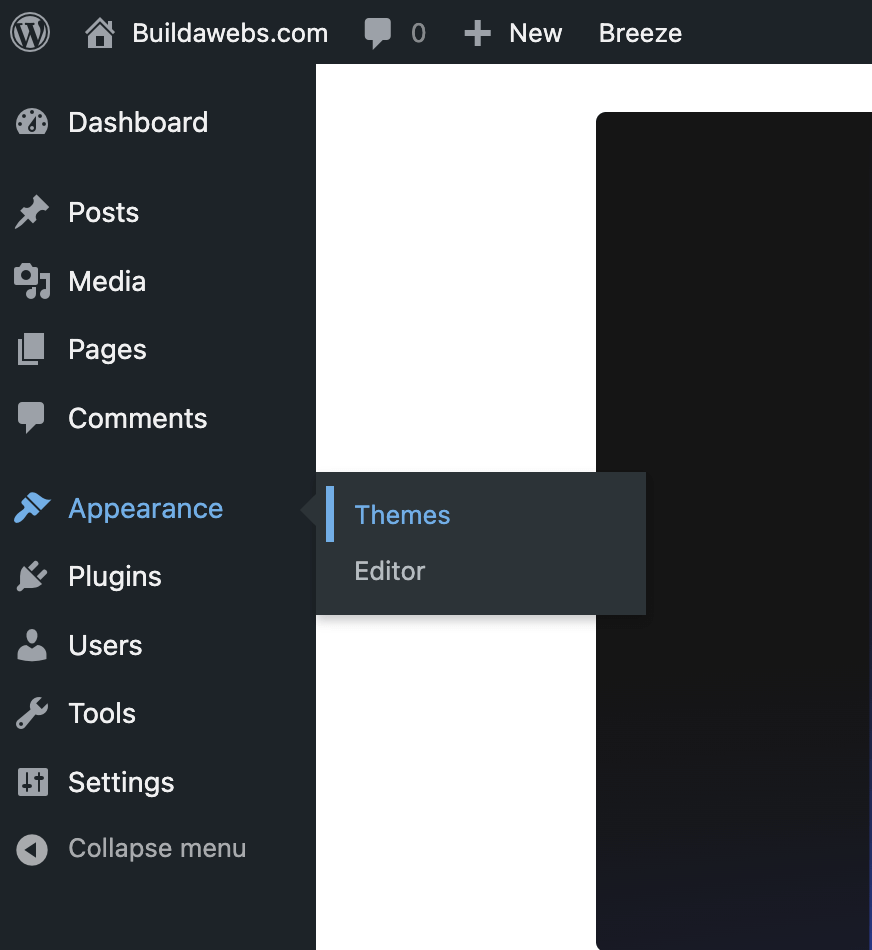
Click “Add New” at the top of the page and then click on “Upload Theme” (1) on the next page to upload a downloaded theme to WordPress.
Next, click on “Choose File” (2) and select the .zip file you downloaded. When the file has loaded (the file name will be next to “Choose File”), click “Install Now” (3) and the theme will be installed in WordPress.
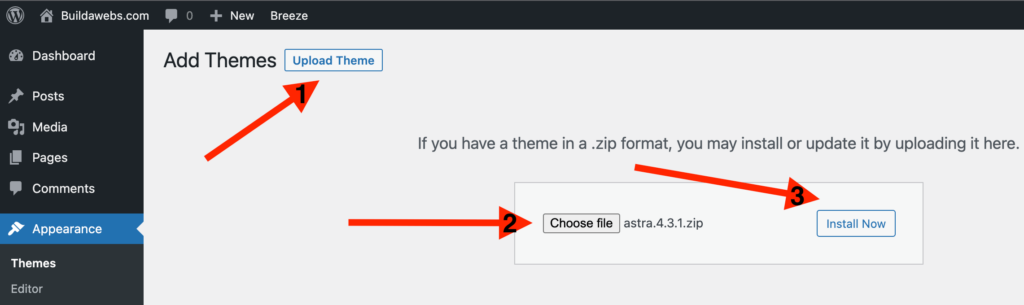
How to activate an uploaded Theme?
A new page will load, click “Activate” to make the the theme live on the website.
Please remember that activating a new theme will alter the appearance and functionality of your WordPress website. So if you already using a theme, please act with caution.
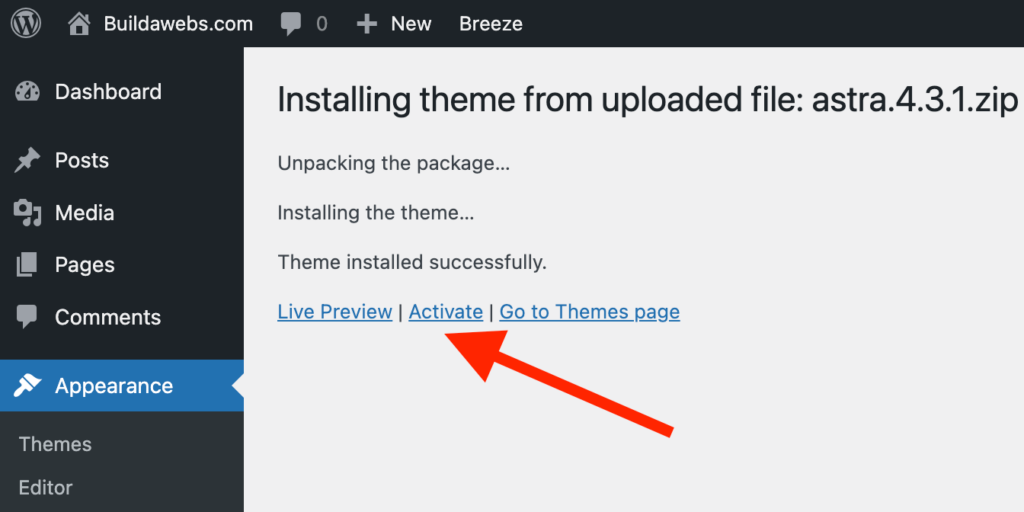
A page will load that looks something like below. Click on “Visit site” and it will take you to the homepage of the website.
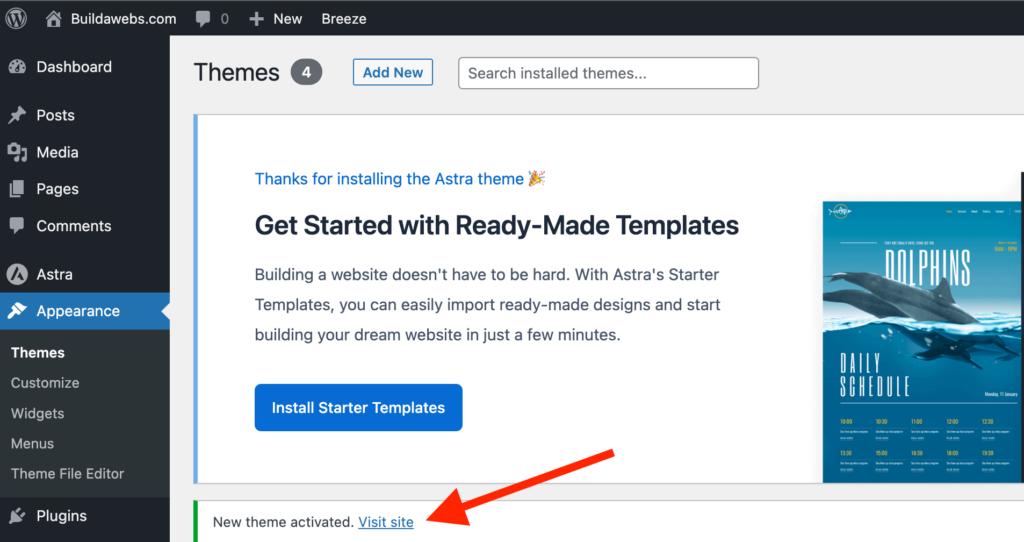
Depending on the theme you have uploaded, it will have a different design. You will notice that on the website homepage it may look a little strange at first. Once you start adding images and text, you will see the theme come to life.
You’ve now know how to upload a downloaded theme to WordPress. Later in the tutorial we will show you how to install a WordPress Theme directly in WordPress.
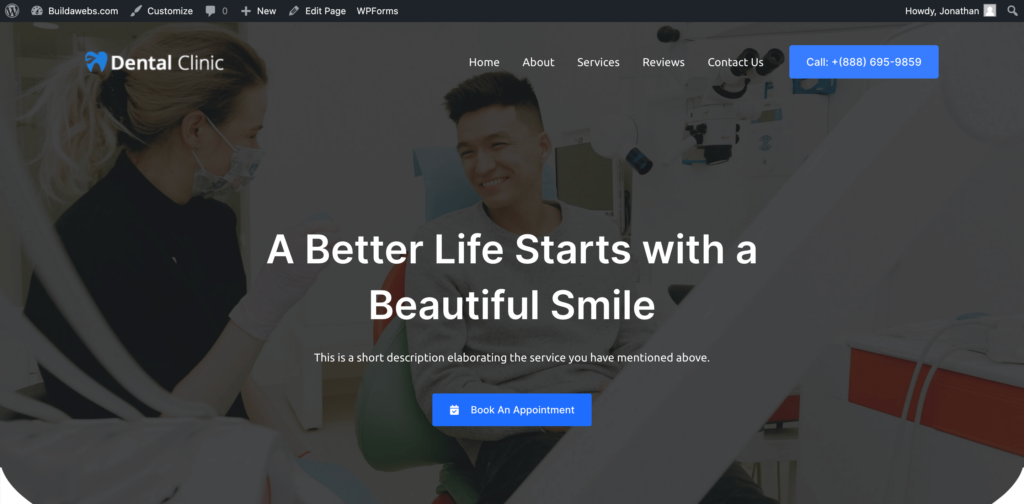
How to delete a WordPress Theme?
- When in the WordPress admin dashboard, hover over Appearance and then click on Themes and it will open up the Themes Page.
- Click on any theme that is not currently active and click “Delete” in the bottom right corner of the window that appears.
- Click “OK’ if a window appears and the theme will be deleted
How to install a WordPress Theme directly in WordPress
It is possible to install many free themes directly in WordPress in the Theme Directory. This method has has a few less steps than when you upload a downloaded theme to WordPress.
First of all, log in to the WordPress admin area and hover over “Appearance” and then click on “Themes”.
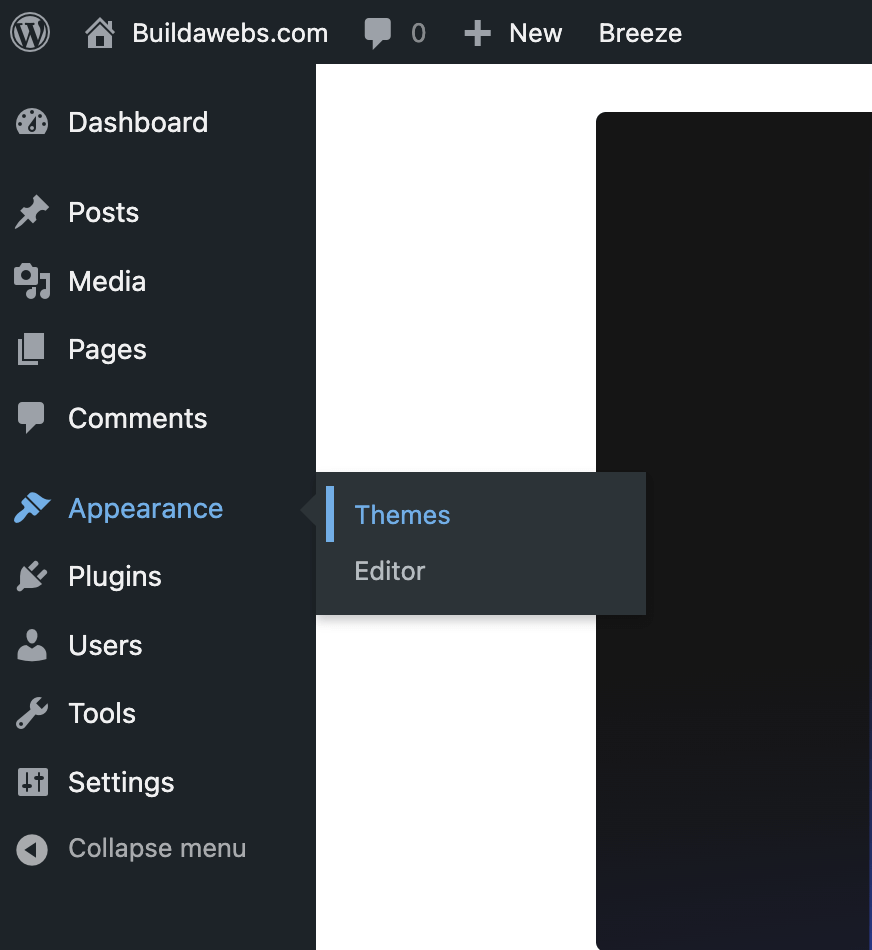
Click “Add New” at the top of the page and then it will take you to another page.
How to search for a Theme in WordPress
Once you have followed the instructions above, you can search for a theme by using the search box (1). Once you search for a theme it should display on screen.
Hover over the theme you like and click “Install” (2) and the theme will be installed on the website.
You can also click on the tabs along the top such as “Popular” to check out other WordPress themes.
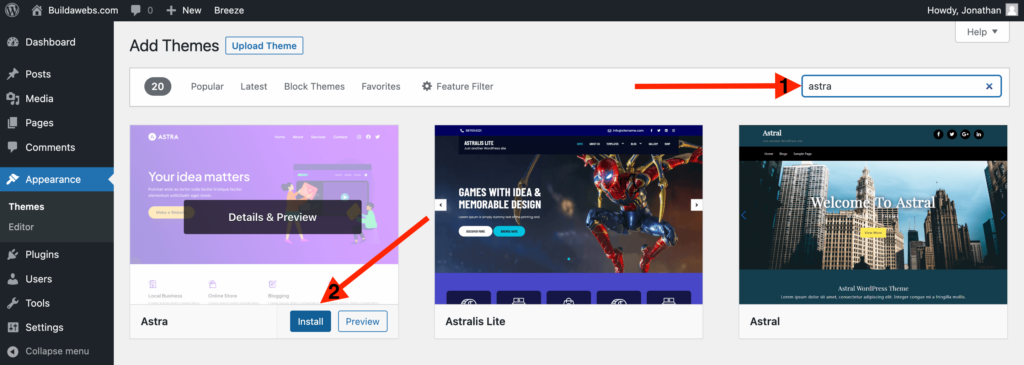
How to activate a Theme?
After clicking “Install” you will notice the button changes to “Activate”. Click “Activate” and the theme will be live on the website.
Please remember that activating a new theme will alter the appearance and functionality of your WordPress website. So if you are already using a theme, please act with caution.
A page will load that looks something like the below image. Click on “Visit site” and it will take you to the homepage of the website.
Depending on the theme you have uploaded, it will have a different design. You will notice that on the website homepage it looks a little strange at first. Once you start adding images and text, you will see the website come to life.
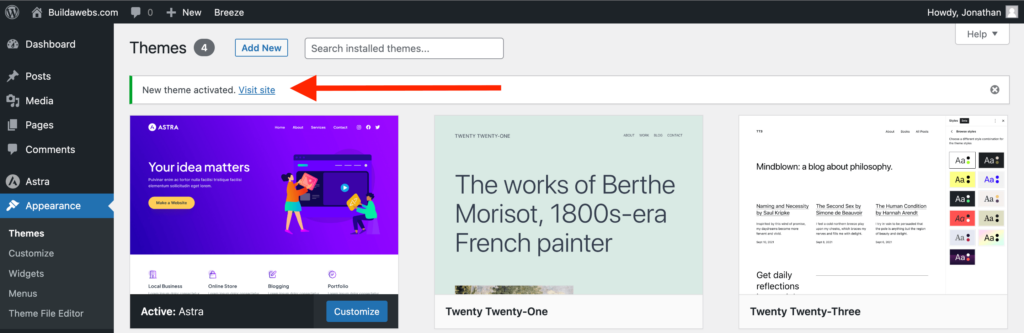
How to customize a WordPress Theme?
Log in to the WordPress admin area and click on “Appearance” and then click on “Customize” and it will open the WordPress Customizer. In here the many parts of the theme can be modified with a click of a button.
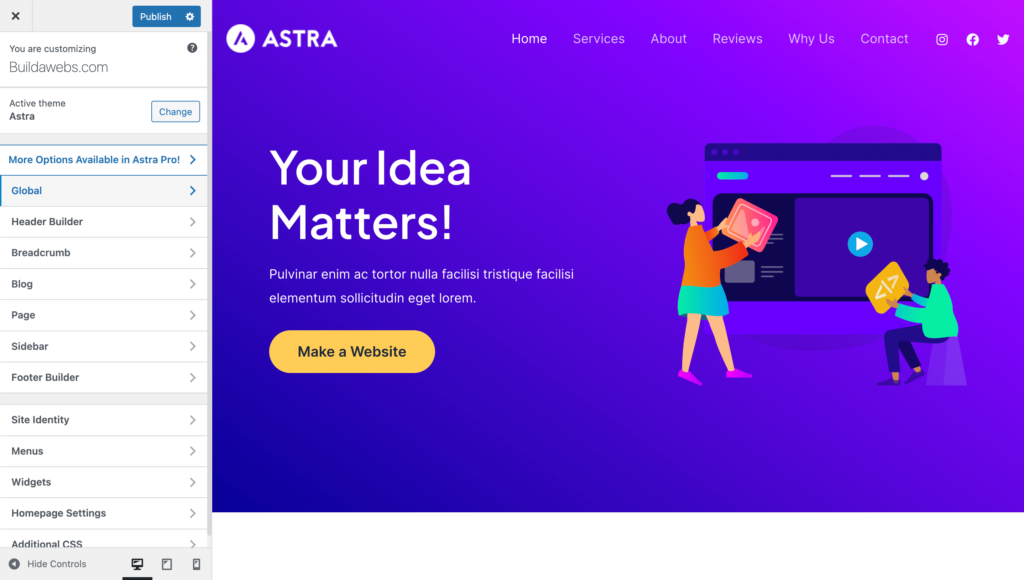
Use the menu on the side to change different parts that the theme controls. Once you have made your changes, click “Publish” and the changes will be live on the website.
I hope this tutorial has shown you how to install a downloaded theme in WordPress step by step.
Please check out some of our other tutorials
Thank you
Jonathan @ Buildawebs